The Touch Bar on MacBook Pro gives you quick access to commands on your Mac, and changes automatically based on what you're doing and which apps you're using. The Touch Bar is available on MacBook Pro models from 2016 or later, excluding the MacBook Pro (13-inch, 2016, Two Thunderbolt 3 ports) and MacBook Pro (13-inch, 2017, Two Thunderbolt 3 ports).
Find system controls and settings in the Control StripIf you do any sort of screenshot-taking on your Mac, you may be familiar with the default screenshot controls: Command-Shift-3 for the entire screen, or Command-Shift-4 to take a partial snapshot. But if you use that latter command on a Touch Bar-enabled Mac, you can actually get more fine control of your screenshot abilities — namely, how.
When you start up your MacBook Pro, the Control Strip on the right side of the Touch Bar shows a few familiar buttons like volume, mute, and display brightness, as well as Siri. Tap the expand button in the Control Strip to access controls like brightness, Mission Control, Launchpad, and media playback.
2 days ago You can capture a screenshot of your Touch Bar using command + shift + 6.This feature is a bonus exclusively for Touch Bar MacBook Pro. It captures a super slim, wide screenshot of the Touch Bar. Macbook touch bar makes lots of things easier for you and apart from scrolling you can do lots of things with this smart tool. Sometimes it is like a second display for your Macbook and this is where you may need to take screenshot of it. In this article, we will discuss that how to take screenshot of your Macbook's touch bar.
16-inch MacBook Pro with Touch Bar
To access the F1–F12 function buttons on the Touch Bar, press the Function (fn) button at the bottom left of your keyboard. https://vqrmnr.over-blog.com/2020/12/autocad-2016-4-download-free.html.
16-inch MacBook Pro with Touch bar has a dedicated Escape (Esc) key. With 13- or 15-inch MacBook Pro with Touch Bar, the Escape (Esc) button appears on the left side of the Touch Bar.
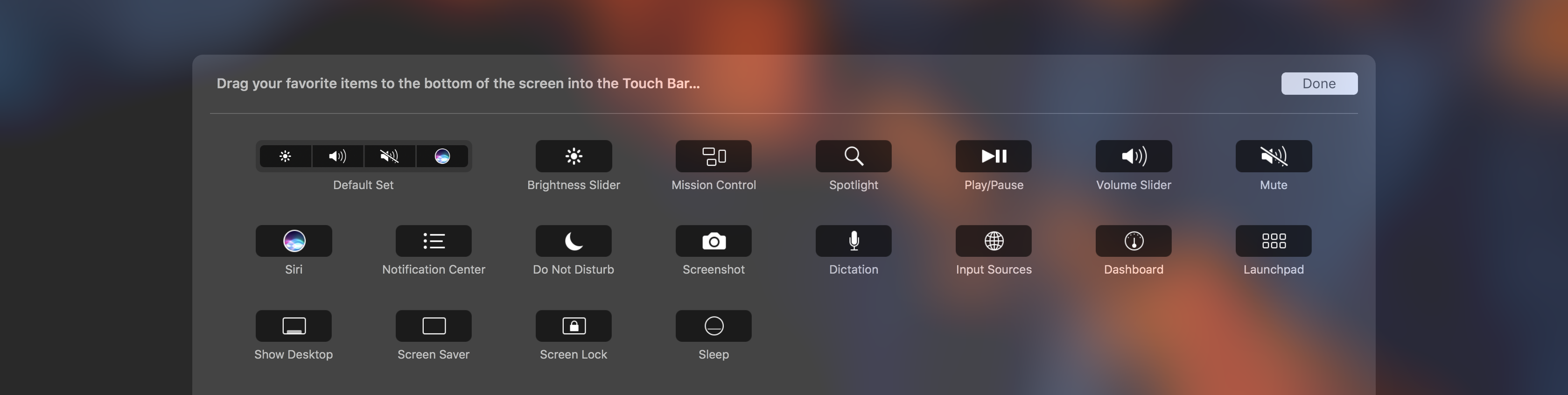
Many of the built-in apps on your Mac have Touch Bar controls that make common actions even easier. For example, in Mail, you can use Touch Bar for composing, replying, archiving, marking as junk, and flagging messages.
While you're composing emails, the Touch Bar predicts as you type—tap a word or emoji in the Touch Bar to insert it.
How To Screenshot On A Macbook LaptopWhen you select text, the Touch Bar shows you formatting options like bold, italic, and lists.
Most apps, including most third-party apps, include shortcuts, tools, and controls in the Touch Bar for the tasks that you want to do. Tap around to see what you can accomplish quickly and easily.
Customize your Touch BarIn many apps, like Finder, Mail, and Safari, you can customize the Touch Bar.
Save Screenshot Macbook ProChoose View > Customize Touch Bar. The customization window appears on your display, allowing you to choose your favorite items:
When you're customizing the Touch Bar, its buttons jiggle. Use your cursor to drag items that you want from the display down into the Touch Bar.
You can also drag items left and right within the Touch Bar to rearrange them, or drag them up and out of the Touch Bar to remove them. Click Done on the screen when you finish.
Customize the Control StripYou can also add, remove, or rearrange Control Strip buttons, including Siri.
In any app that supports customization (such as Finder), Select View > Customize Touch Bar. Touch the Control Strip region of the Touch Bar to switch to Control Strip customization.
Then use your cursor to drag items that you want from the display down into the Control Strip.
Drag items left and right within the Control Strip to rearrange them, or drag them up and out of the Touch Bar to remove them. Click Done on the screen when you finish.
You can also enter Control Strip customization mode by clicking 'Customize Control Strip' in the Keyboard section of System Preferences.
Use accessibility options with Touch BarThe accessibility features that help you use your Mac can also help you use the Touch Bar. Hold the Command key while you press Touch ID (power button) three times to toggle VoiceOver, which reads aloud Touch Bar commands.
Downie 3 2 download free. Learn more about using accessibility features with Touch Bar.
New Mac users will eventually stumble across this question on How to screenshot on MacBook Pro. Most of the time they become confused when trying to capture an image of their screen on their latest MacBook Pro. Just to do things like taking screenshot of their new project, their fantastic game achievement, latest web information on their browser, etc.
https://bats.over-blog.com/2020/12/dropshare-3-7-secure-file-sharing-tool.html. Taking a screenshot requires the same process no matter if you own a MacBook Pro, MacBook Air, iMac, or another Mac model. Capturing the entire screen can be accomplished by using some of key combination. For example there is a combination key to click if you want to screen capture the whole window or portion of the window and just print screen the active one. Here's a primer on capturing screenshots on a Macbook Pro.
How to screenshot on MacBook Pro- Open the window you would like to capture.
- Click Command-Shift-3 simultaneously.
- Wait till you hear the shutter sound.
- Release the keys.
- Check your display screen for screenshot result.
- Save.
The steps above is using the basic keyboard shortcut key to print screen on MacBook pro. Additionally, there is also another combination of keys to set a selected area for a screenshot, and to screen-grab the active window. By following the steps above (how to screenshot on MacBook Pro), your screenshot result will be save right on to your display screen. So that you could easily found it and edit it.
How to screenshot selected area on Macbook pro?- Click Command-Shift-4.
- Check your cursor if it change to Cross-hair.
- Click and drag to select the area you wish to capture.
- Check the result on your desktop screen.
- save.
This option is very useful in case you just want to screen capture a specific area of your screen. You can highlight the chosen area you want to capture and a screenshot will be saved right on your desktop screen. Also as mentioned above you can use it for take a portion of screenshot of your chat, or part of your images on the web-page or anything else you like.
How to screenshot the active window only on Macbook pro?- Open your Active window.
- Click Command-Shift-4
- Click Space-bar key.
- Click on a window.
- Save.
Pressing the space bar key will turns the cross-hair into a little camera icon, which you can use to move over in any open window. To screen capture simply click on your desired window after you click the combination keys + space bar. A screenshot captured using this method will turns your chosen window to have a white border around it with a bit of a drop shadow. This method are also helpful if you don't want to get involve in complicated way to capture a specific area of your windows screen. Simply screen capture the active windows on your Macbook pro screen by following the step above.
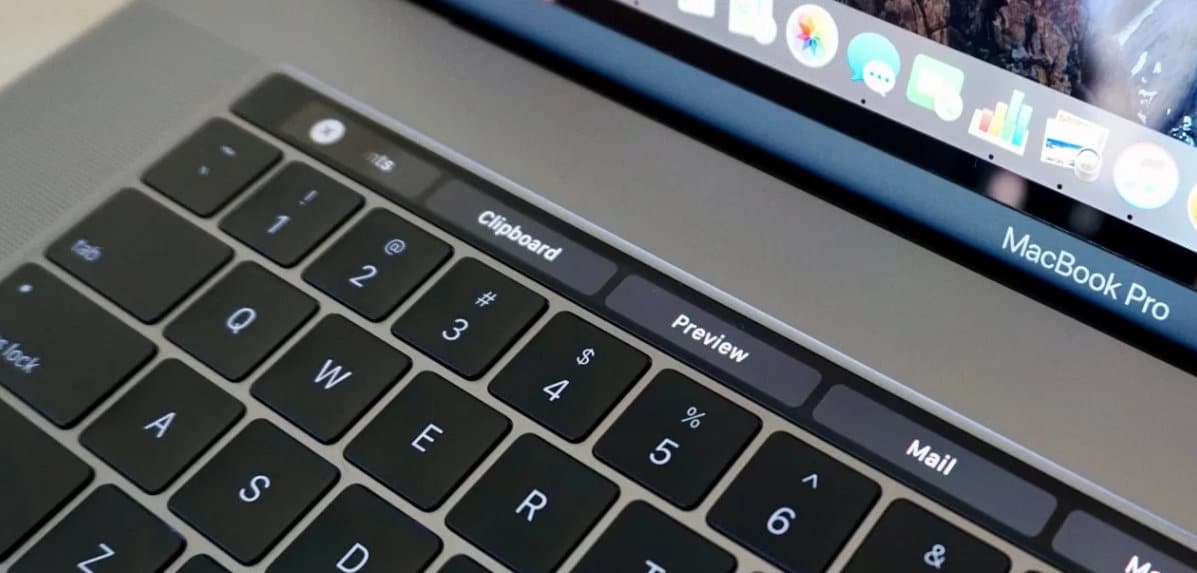
Many of the built-in apps on your Mac have Touch Bar controls that make common actions even easier. For example, in Mail, you can use Touch Bar for composing, replying, archiving, marking as junk, and flagging messages.
While you're composing emails, the Touch Bar predicts as you type—tap a word or emoji in the Touch Bar to insert it.
How To Screenshot On A Macbook LaptopWhen you select text, the Touch Bar shows you formatting options like bold, italic, and lists.
Most apps, including most third-party apps, include shortcuts, tools, and controls in the Touch Bar for the tasks that you want to do. Tap around to see what you can accomplish quickly and easily.
Customize your Touch BarIn many apps, like Finder, Mail, and Safari, you can customize the Touch Bar.
Save Screenshot Macbook ProChoose View > Customize Touch Bar. The customization window appears on your display, allowing you to choose your favorite items:
When you're customizing the Touch Bar, its buttons jiggle. Use your cursor to drag items that you want from the display down into the Touch Bar.
You can also drag items left and right within the Touch Bar to rearrange them, or drag them up and out of the Touch Bar to remove them. Click Done on the screen when you finish.
Customize the Control StripYou can also add, remove, or rearrange Control Strip buttons, including Siri.
In any app that supports customization (such as Finder), Select View > Customize Touch Bar. Touch the Control Strip region of the Touch Bar to switch to Control Strip customization.
Then use your cursor to drag items that you want from the display down into the Control Strip.
Drag items left and right within the Control Strip to rearrange them, or drag them up and out of the Touch Bar to remove them. Click Done on the screen when you finish.
You can also enter Control Strip customization mode by clicking 'Customize Control Strip' in the Keyboard section of System Preferences.
Use accessibility options with Touch BarThe accessibility features that help you use your Mac can also help you use the Touch Bar. Hold the Command key while you press Touch ID (power button) three times to toggle VoiceOver, which reads aloud Touch Bar commands.
Downie 3 2 download free. Learn more about using accessibility features with Touch Bar.
New Mac users will eventually stumble across this question on How to screenshot on MacBook Pro. Most of the time they become confused when trying to capture an image of their screen on their latest MacBook Pro. Just to do things like taking screenshot of their new project, their fantastic game achievement, latest web information on their browser, etc.
https://bats.over-blog.com/2020/12/dropshare-3-7-secure-file-sharing-tool.html. Taking a screenshot requires the same process no matter if you own a MacBook Pro, MacBook Air, iMac, or another Mac model. Capturing the entire screen can be accomplished by using some of key combination. For example there is a combination key to click if you want to screen capture the whole window or portion of the window and just print screen the active one. Here's a primer on capturing screenshots on a Macbook Pro.
How to screenshot on MacBook Pro- Open the window you would like to capture.
- Click Command-Shift-3 simultaneously.
- Wait till you hear the shutter sound.
- Release the keys.
- Check your display screen for screenshot result.
- Save.
The steps above is using the basic keyboard shortcut key to print screen on MacBook pro. Additionally, there is also another combination of keys to set a selected area for a screenshot, and to screen-grab the active window. By following the steps above (how to screenshot on MacBook Pro), your screenshot result will be save right on to your display screen. So that you could easily found it and edit it.
How to screenshot selected area on Macbook pro?- Click Command-Shift-4.
- Check your cursor if it change to Cross-hair.
- Click and drag to select the area you wish to capture.
- Check the result on your desktop screen.
- save.
This option is very useful in case you just want to screen capture a specific area of your screen. You can highlight the chosen area you want to capture and a screenshot will be saved right on your desktop screen. Also as mentioned above you can use it for take a portion of screenshot of your chat, or part of your images on the web-page or anything else you like.
How to screenshot the active window only on Macbook pro?- Open your Active window.
- Click Command-Shift-4
- Click Space-bar key.
- Click on a window.
- Save.
Pressing the space bar key will turns the cross-hair into a little camera icon, which you can use to move over in any open window. To screen capture simply click on your desired window after you click the combination keys + space bar. A screenshot captured using this method will turns your chosen window to have a white border around it with a bit of a drop shadow. This method are also helpful if you don't want to get involve in complicated way to capture a specific area of your windows screen. Simply screen capture the active windows on your Macbook pro screen by following the step above.
How to Add the Screenshot button to the Touch Bar on Macbook Pro?- Open System Preferences → Keyboard.
- click Customize Control Strip (right bottom right-hand corner of the Keyboard tab).
- Drag the Screenshot button and place it to the Touch Bar area.
- Click Done.
- To screen capture tap the Screenshot button in the Touch Bar.
how to screenshot on Galaxy S7
how to split screen on iPad pro
That was all about How to screenshot on MacBook Pro. As usual, if you have something to say about this article? Share your comments below!